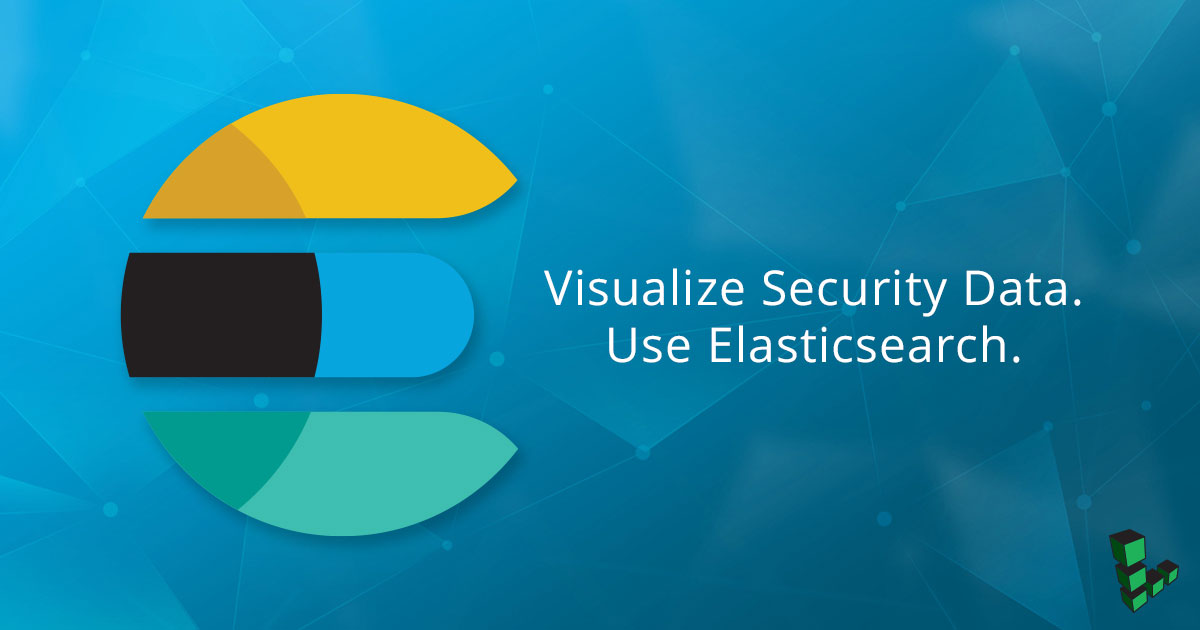Visualize Server Security on CentOS 7 with an Elastic Stack and Wazuh
Traducciones al EspañolEstamos traduciendo nuestros guías y tutoriales al Español. Es posible que usted esté viendo una traducción generada automáticamente. Estamos trabajando con traductores profesionales para verificar las traducciones de nuestro sitio web. Este proyecto es un trabajo en curso.

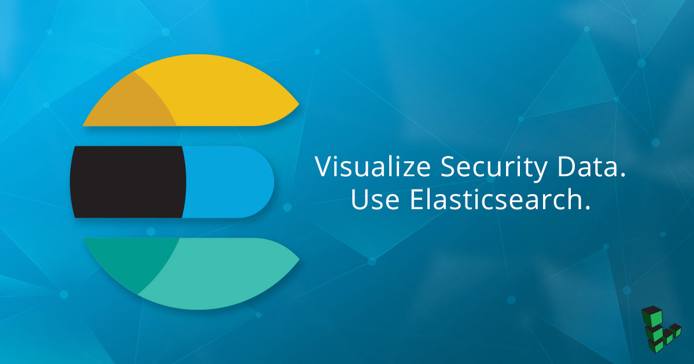
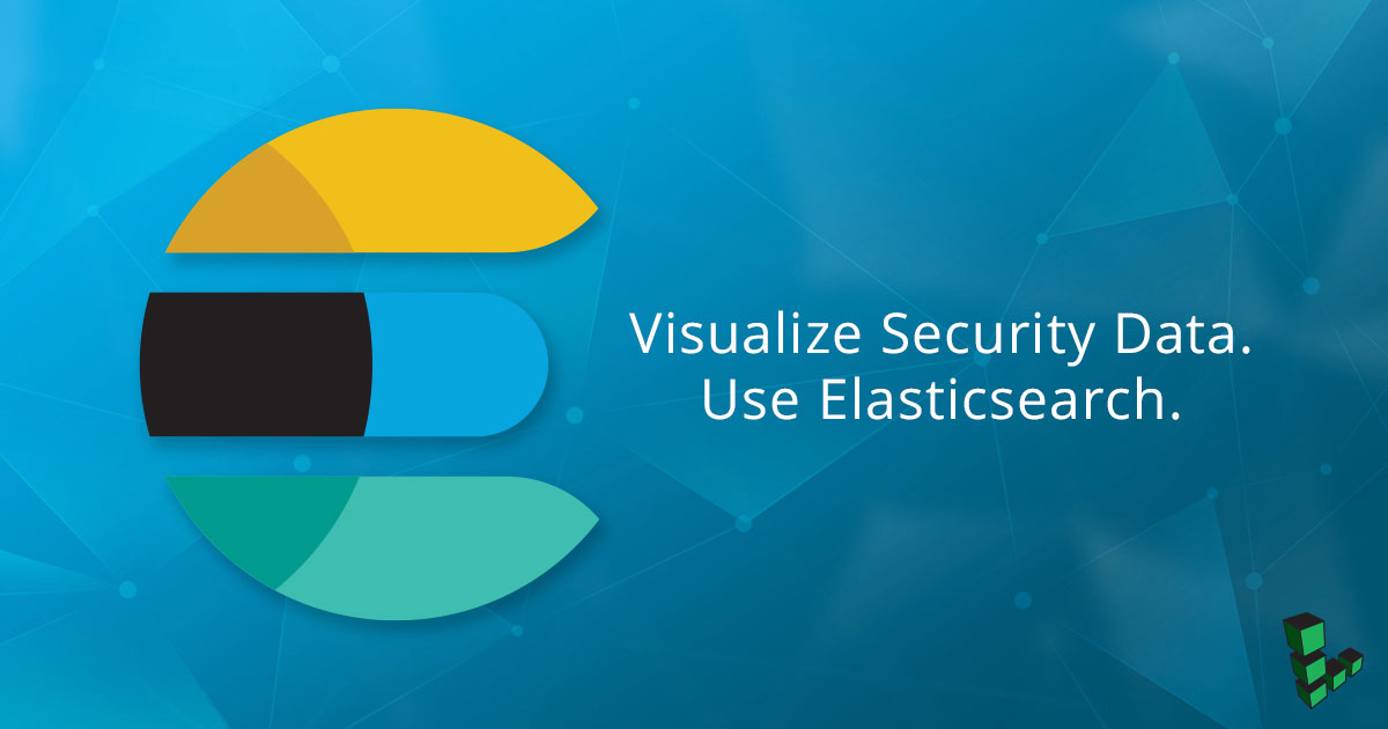
What are Elasticsearch, Elastic Stack, and Wazuh?
An Elastic Stack, formerly known as an ELK Stack, is a combination of Elasticsearch, Logstash, and Kibana. In this tutorial, you will learn how to install and link together ElasticSearch, Logstash, Kibana, with Wazuh OSSEC to help monitor and visualize security threats to your machine. The resulting structure can be broken down into three core components that work with Wazuh’s endpoint security:
Elasticsearch
- The heart of the Elastic Stack, Elasticsearch provides powerful search and analytical capabilities. It stores and retrieves data collected by Logstash.
Logstash
- Ingests data from multiple sources and passes it along to Elasticsearch which acts as a central database.
Kibana
- A self-hosted, web-based tool which provides a multitude of methods to visualize and represent data stored in Elasticsearch.
What is Wazuh OSSEC
Wazuh is an open source branch of the original OSSEC HIDS developed for integration into the Elastic Stack. Wazuh provides the OSSEC software with the OSSEC ruleset, as well as a RESTful API Kibana plugin optimized for displaying and analyzing host IDS alerts.
Before You Begin
Many of the steps in this guide require root privileges. Complete the sections of our Setting Up and Securing a Compute Instance to create a standard user account, harden SSH access and remove unnecessary network services. Use
sudowherever necessary.Your Linode should have at least 8GB of RAM. While an Elastic Stack will run on less RAM, the Wazuh Manager will crash if RAM is depleted at any time during use.
Add a domain zone, NS record, and A/AAA record for the domain you will use to access your Kibana installation. See the DNS Manager guide for details. If you will access your Kibana instance via your Linode’s IP address, you can skip this step.
Create an SSL Certificate, if you will be using SSL encryption for your domain.
Install NGINX or Apache. Visit our guides on how to install a LEMP or LAMP stack for CentOS for help:
Configure your webserver for virtual domain hosting:
NGINX
Apache
Update System and Install Prerequisites
Update system packages:
yum update -y && yum upgrade -yInstall Java 8 JDK:
yum install java-1.8.0-openjdk.x86_64Verify the Java installation by checking the version:
java -versionYour output should be similar to:
openjdk version "1.8.0_191" OpenJDK Runtime Environment (build 1.8.0_191-b12) OpenJDK 64-Bit Server VM (build 25.191-b12, mixed mode)If your Linode doesn’t have curl installed, install curl:
yum install curl
Install Wazuh
Create the
wazuh.reporepository file and paste the text below:- File: /etc/yum.repos.d/wazuh.repo
1 2 3 4 5 6 7[wazuh_repo] gpgcheck=1 gpgkey=https://packages.wazuh.com/key/GPG-KEY-WAZUH enabled=1 name=CentOS-$releasever - Wazuh baseurl=https://packages.wazuh.com/3.x/yum/ protect=1
Install Wazuh Manager:
yum install wazuh-managerInstall Wazuh API:
Install the Node.js repository:
curl --silent --location https://rpm.nodesource.com/setup_8.x | bash -Install Node.js:
yum install -y nodejsInstall Wazuh API:
yum install wazuh-apiNote Python >= 2.7 is required in order to run the Wazuh API. To find out which version of Python is running on your Linode, issue the following command:
python --version
Install Elasticsearch, Logstash, and Kibana
Install the Elastic Stack via RPM files to get the latest versions of all the software. Be sure to check the Elastic website for more recent software versions. Adjust the commands below to match.
Install Elasticsearch
Download the Elasticsearch RPM into the
/optdirectory:cd /opt curl -L -O https://artifacts.elastic.co/downloads/elasticsearch/elasticsearch-6.5.2.rpmInstall Elasticsearch:
rpm -i elasticsearch-6.5.2.rpmEnable the Elasticsearch service to start on system boot:
systemctl enable elasticsearch systemctl start elasticsearchVerify that Elasticsearch has installed and is listening on port 9200:
curl "http://localhost:9200/?pretty"You should receive a similar response:
{ "name" : "-7B24Uk", "cluster_name" : "elasticsearch", "cluster_uuid" : "UdLfdUOoRH2elGYckoiewQ", "version" : {   "number" : "6.5.2",    "build_flavor" : "default",   "build_type" : "rpm",   "build_hash" : "9434bed",   "build_date" : "2018-11-29T23:58:20.891072Z",   "build_snapshot" : false,   "lucene_version" : "7.5.0",   "minimum_wire_compatibility_version" : "5.6.0",   "minimum_index_compatibility_version" : "5.0.0"   }, "tagline" : "You Know, for Search" }Load the Wazuh Elasticsearch template. Replace
exampleIPwith your Linode’s public IP address:curl https://raw.githubusercontent.com/wazuh/wazuh/3.7/extensions/elasticsearch/wazuh-elastic6-template-alerts.json | curl -X PUT "http://exampleIP:9200/_template/wazuh" -H 'Content-Type: application/json' -d @-
Install Logstash
Download the Logstash RPM into the
/optdirectory:cd /opt curl -L -O https://artifacts.elastic.co/downloads/logstash/logstash-6.5.2.rpmInstall Logstash:
rpm -i logstash-6.5.2.rpmEnable Logstash on system boot:
systemctl daemon-reload systemctl enable logstash systemctl start logstashDownload the Wazuh config file for a single-host architecture for Logstash:
curl -so /etc/logstash/conf.d/01-wazuh.conf https://raw.githubusercontent.com/wazuh/wazuh/2.0/extensions/logstash/01-wazuh.confAdd the Logstash user to the
ossecgroup to allow access to restricted files:usermod -aG ossec logstash
For CentOS 6 and RHEL 6 Only:
Edit
/etc/logstash/startup.optionsto change theLS_GROUP=logstashtoLS_GROUP=ossec:- File: /etc/logstash/startup.options
1 2 3 4 5. . . # user and group id to be invoked as LS_USER=logstash LS_GROUP=logstash . . .
Update the service with the new parameters:
/usr/share/logstash/bin/system-installRestart Logstash:
systemctl restart logstash
Install Kibana
Download the Kibana RPM into the
/optdirectory:cd /opt curl -L -O https://artifacts.elastic.co/downloads/kibana/kibana-6.5.2-x86_64.rpmInstall Kibana:
rpm -i kibana-6.5.2-x86_64.rpmEnable Kibana on system boot:
systemctl enable kibana systemctl start kibanaInstall the Wazuh app for Kibana:
sudo -u kibana NODE_OPTIONS="--max-old-space-size=3072" /usr/share/kibana/bin/kibana-plugin install https://packages.wazuh.com/wazuhapp/wazuhapp-3.7.1_6.5.2.zipThe Kibana app installation process takes several minutes to complete and it may appear as though the process has stalled.
By default Kibana only listens on the loopback interface. To configure it to listen on all interfaces, update the
/etc/kibana/kibana.ymlfile and uncommentserver.hostand the following value:- File: /etc/kibana/kibana.yml
1 2 3 4 5# Specifies the address to which the Kibana server will bind. IP addresses and host names are both valid values. # The default is 'localhost', which usually means remote machines will not be able to connect. # To allow connections from remote users, set this parameter to a non-loopback address. server.host: "0.0.0.0"
Reference the table below for information on other configurations available in the
/etc/kibana/kibana.ymlfile:Value Parameter server.port If the default port 5601is in use, change this value.server.name This value is used for display purposes only. Set to anything you wish, or leave it unchanged. logging.dest Specify a location to log program information. /var/log/kibana.logis recommended.You may modify other values in this file as you see fit, but this configuration should work for most.
Restart Kibana:
systemctl restart kibana
Configure the Elastic Stack
The Elastic Stack will require some tuning before it can be accessed via the Wazuh API.
Enable memory locking in Elasticsearch to mitigate poor performance. Uncomment the
bootstrap.memory_lock: trueline in the/etc/elasticsearch/elasticsearch.ymlfile:- File: /etc/elasticsearch/elasticsearch.yml
1 2 3 4 5 6 7# ----------------------------------- Memory ----------------------------------- # # Lock the memory on startup: # bootstrap.memory_lock: true #
Edit locked memory allocation. Follow the instructions under the appropriate init system used on your Linode:
SystemD
Edit the systemd init file and add the following line:
- File: /etc/systemd/system/multi-user.target.wants/elasticsearch.service
1 2 3. . . LimitMEMLOCK=infinity . . .
System V
Edit the
/etc/sysconfig/elasticsearchfile. Add or change the following line:- File: /etc/sysconfig/elasticsearch
1 2 3. . . MAX_LOCKED_MEMORY=unlimited . . .
Configure the Elasticsearch heap size based on your Linode’s resources. This figure will determine how much memory Elasticsearch is allowed to consume. Keep the following rules in mind:
- No more than 50% of available RAM
- No more than 32GB of RAM
- The
-Xmsgand-Xmxgvalues must be the same in order to avoid performance issues.
Open the
jvm.optionsfile and navigate to the block shown here:- File: /etc/elasticsearch/jvm.options
1 2 3 4 5 6 7. . . # Xms represents the initial size of total heap space # Xmx represents the maximum size of total heap space -Xms4g -Xmx4g . . .
This configures Elasticsearch with 4GB of allotted RAM. You may also use the
Mletter to specify megabytes,Xms4096Min this example. View your current RAM consumption with thehtopcommand. If you do not have htop installed, install it with your distribution’s package manager. Allocate as much RAM as you can, up to 50% of the max, while leaving enough available for other daemon and system processes.Restart Elasticsearch for the configurations to take effect:
systemctl daemon-reload systemctl restart elasticsearch
Configure a Reverse Proxy
A reverse proxy server allows you to secure the Kibana web interface with SSL and limit access to others. Instructions are provided for NGINX and Apache. The instructions assume you have your webserver configured to host virtual domains.
Set up a Reverse Proxy Server to Host Kibana as a Subdomain
If you have SSL encryption enabled on your domain, follow the instructions in the HTTPS section below. If not, follow the instructions included in the HTTP section. Although you may skip this section if you wish to access Kibana through its server port, this approach is recommended.
NGINX
Navigate to your NGINX virtual host config directory. Create a new virtual host config file and name it something similar to
example.conf. Replaceexample.comAdd the contents below to this file. If you do not have a domain name available, replace theserver_nameparameter value with your Linode’s external IP address:HTTP
- File: /etc/nginx/conf.d/example.com.conf
1 2 3 4 5 6 7 8 9 10 11 12 13 14 15 16 17 18server { listen 80; # Remove the line below if you do not have IPv6 enabled. listen [::]:80; server_name kibana.exampleIPorDomain; location / { proxy_pass http://exampleIPorDomain:5601; proxy_http_version 1.1; proxy_set_header Upgrade $http_upgrade; proxy_set_header Connection 'upgrade'; proxy_set_header Host $host; proxy_cache_bypass $http_upgrade; } auth_basic "Restricted Access"; auth_basic_user_file /etc/nginx/htpasswd.users; }
HTTPS
- File: /etc/nginx/conf.d/example.com.conf
1 2 3 4 5 6 7 8 9 10 11 12 13 14 15 16 17 18 19 20 21 22 23 24 25 26 27 28 29 30 31 32 33 34 35 36 37 38server { listen 80; # Remove the line below if you do note have IPv6 enabled. listen [::]:80; server_name kibana.exampleIPorDomain; location / { proxy_pass http://exampleIPorDomain:5601; proxy_http_version 1.1; proxy_set_header Upgrade $http_upgrade; proxy_set_header Connection 'upgrade'; proxy_set_header Host $host; proxy_cache_bypass $http_upgrade; } } server { listen 443 ssl; # Remove the line below if you do not have IPv6 enabled. listen [::]:443 ssl; server_name kibana.exampleIPorDomain; location / { proxy_pass http://exampleIPorDomain:5601; proxy_http_version 1.1; proxy_set_header Upgrade $http_upgrade; proxy_set_header Connection 'upgrade'; proxy_set_header Host $host; proxy_cache_bypass $http_upgrade; } ssl_certificate /path/to/ssl/certificate.crt; ssl_certificate_key /path/to/ssl/certificate.key; auth_basic "Restricted Access"; auth_basic_user_file /etc/nginx/.htpasswd; }
Install
httpd-toolsif it is not already installed on your Linode:yum install httpd-toolsSecure your Kibana site with a login page. Create a .htpasswd file first if you do not have one:
touch /etc/nginx/.htpasswd htpasswd -c /etc/nginx/.htpasswd YourNewUsername chmod 644 /etc/nginx/.htpasswdRestart the NGINX server to load the new configuration:
systemctl restart nginx
Apache
In order for Apache to function as a reverse proxy, mod_proxy must be installed. Check that the following modules are enabled by running the
httpd -Mcommand:httpd -M- proxy_module
- lbmethod_byrequests_module
- proxy_balancer_module
- proxy_http_module
Enable the necessary mods in Apache. Open
00-proxy.confand verify that the lines below are included:- File: /etc/httpd/conf.modules.d/00-proxy.conf
1 2 3 4 5 6. . . LoadModule proxy_module modules/mod_proxy.so LoadModule lbmethod_byrequests_module modules/mod_lbmethod_byrequests.so LoadModule proxy_balancer_module modules/mod_proxy_balancer.so LoadModule proxy_http_module modules/mod_proxy_http.so . . .
Create a new virtual config file for the Kibana site. Add the contents below to this file. If you do not have a domain name available, replace the
server_nameparameter value with your Linode’s public IP address. Replacekibana.exampleIPorDomainandhttp://exampleIPorDomainwith your specific values:HTTP
- File: /etc/httpd/sites-available/example.com.conf
1 2 3 4 5 6 7 8 9 10 11 12 13 14<VirtualHost *:80> ServerName kibana.exampleIPorDomain ProxyPreserveHost On ProxyPass / http://exampleIPorDomain:5601 ProxyPassReverse / http://exampleIPorDomain:5601 <Directory "/"> AuthType Basic AuthName "Restricted Content" AuthUserFile /etc/apache2/.htpasswd Require valid-user </Directory> </VirtualHost>
HTTPS
- File: /etc/httpd/sites-available/example.com.conf
1 2 3 4 5 6 7 8 9 10 11 12 13 14 15 16 17 18 19 20 21 22 23 24 25 26 27 28 29 30 31 32 33 34 35 36 37<VirtualHost *:80> ServerName kibana.exampleIPorDomain ProxyPreserveHost On ProxyPass / http://exampleIPorDomain:5601 ProxyPassReverse / http://exampleIPorDomain:5601 <Directory "/"> AuthType Basic AuthName "Restricted Content" AuthUserFile /etc/apache2/.htpasswd Require valid-user </Directory> </VirtualHost> <VirtualHost *:443 ServerName kibana.exampleIPorDomain ProxyPreserveHost On ProxyPass / http://exampleIPorDomain:5601 ProxyPassReverse / http://exampleIPorDomain:5601 SSLEngine on SSLProtocol all -SSLv2 SSLCipherSuite ALL:!ADH:!EXPORT:!SSLv2:RC4+RSA:+HIGH:+MEDIUM SSLCertificateFile /path/to/cert_file/ssl.crt SSLCertificateKeyFile /path/to/ssl/private.key SSLCertificateChainFile /path/to/ssl/server.ca.pem <Directory "/"> AuthType Basic AuthName "Restricted Content" AuthUserFile /etc/apache2/.htpasswd Require valid-user </Directory> </VirtualHost>
Secure your Kibana site with a login page. Create a .htpasswd file first if you do not have one:
touch /etc/apache2/htpasswd.users htpasswd -c /etc/apache2/.htpasswd.users YourNewUsername chmod 644 /etc/apache2/.htpasswd.usersRestart Apache:
systemctl restart httpd
Add the Kibana Subdomain to the DNS Manager
The new Kibana subdomain will need to be configured in the Linode DNS Manager.
Login to the Linode Manager and select Domains. Click on your domain’s corresponding ellipses and select Edit DNS Records. Add a new A/AAA record for the subdomain. Refer to the table below for the field values.
Field Value Hostname Enter your subdomain name here - ex. kibana IP Address Set this value to your Linode’s external IP address. TTL Set this to 5 minutes. Click Save Changes.
Open the Kibana Port
Kibana’s default access port, 5601, must be opened for TCP traffic. Instructions are presented below for FirewallD, iptables, and UFW.
FirewallD
firewall-cmd --add-port=5601/tcp --permanent
firewall-cmd --reload
Set SELinux to allow HTTP connections:
setsebool -P httpd_can_network_connect 1
iptables
iptables -A INPUT -p tcp --dport 5601 -m comment --comment "Kibana port" -j ACCEPT
iptables-save.UFW
ufw allow 5601/tcp comment "Kibana port"
Connect the Elastic Stack with the Wazuh API
Now you are ready to access the API and begin making use of your OSSEC Elastic Stack.
The Wazuh API requires users to provide credentials in order to login. Navigate to
/var/ossec/api/configuration/auth. ReplaceNewUserNamewith whatever user name you choose. Set a password following the system prompts:node htpasswd -c user NewUserNameRestart the Wazuh API:
systemctl restart wazuh-apiCheck the status of all daemon components and verify that they are running:
systemctl -l status wazuh-api systemctl -l status wazuh-manager systemctl -l status elasticsearch systemctl -l status logstash systemctl -l status kibana systemctl -l status nginxNote If the Wazuh Manager fails to start and you determine the cause to be one of the OSSEC rules or decoders, disable that specific rule/decoder for now. Find the rules and decoders in the/var/ossec/rulesetdirectory. To disable, rename the file to any other file extension.In a web browser, navigate to the Kibana homepage. If you created a subdomain for Kibana, the URL will be similar to
kibana.exampleIPorDomain. You can also reach Kibana by navigating to your server’s IP address and specifying port5601. Login with the credentials you setup for your Kibana site.If everything is working correctly, you should have landed on the Discover page. Navigate to the Wazuh page using the left hand side menu. You will be immediately presented with the API configuration page. Underneath the ADD NEW API button, enter the user credentials you created for Wazuh. For URL and Port, enter you URL or IP and
55000, then click SAVE.
Where To Go From Here
Your OSSEC Elastic Stack setup is now complete! At this point, you will want to customize and configure your OSSEC rules to better suit the needs of your environment. The Wazuh API contains pre-configured charts and queries, and more information on how to use them can be found in the official Wazuh documentation.
More Information
You may wish to consult the following resources for additional information on this topic. While these are provided in the hope that they will be useful, please note that we cannot vouch for the accuracy or timeliness of externally hosted materials.
This page was originally published on